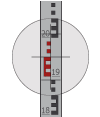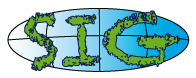S.I.G.
Introduction :
L'information géographique désigne toute information sur des objets ou des phénomènes (appelés entités géographiques) localisables à la surface de la terre. Elle est classiquement représentée sous forme cartographique, avec ses 2 composantes :
- Une composante graphique : la carte, qui décrit la forme et les caractéristiques de l'entité tout en la localisant par des coordonnées géographiques ou cartographiques.
- une composante attributaire : la légende, qui identifie les entités représentées.
Les premières cartes eurent plusieurs inconvénients : quantité d'informations limitée, documents figés dont la mise à jour est difficile, manipulation de cartes à échelles différentes malaisée. C'est pourquoi, on a essayé de limiter ces inconvénients en profitant de l'essor de l'informatique.

Une carte de l’Île de France sur SIG
* Le logiciel SIG :
Ce qui explique la naissance des Systèmes d'Information Géographique (SIG), à la fin des années 60 au Canada, mais seulement dans les années 80 en France, en retard par rapport aux autres pays européens.
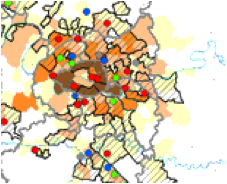
Une carte de l’Île-de-France sur SIG.
En 1989, la Société française de photogrammétrie et de télédétection définissait le SIG comme étant " un système informatique permettant, à partir de diverses sources, de rassembler et d'organiser, de gérer, d'analyser et de combiner, d'élaborer et de présenter des informations localisées géographiquement (géoréférencées) .
Le SIG permet donc de gérer une multitude d'informations de tous types (images satellitaires, photos aériennes, cartes, données chiffrées, bases de données...), de les mettre à jour très rapidement, de faire des requêtes (classiques et spatiales), d'appliquer des règles de topologie et de générer de nouvelles couches d'informations par le biais de ces croisements.
En schématisant, un logiciel SIG est donc un système de gestion de bases de données (SGBD) localisées qui comprend une ou plusieurs couches géographiques qui peuvent entretenir des relations entre elles, être croisées, interrogées...
Bienvenue dans le monde des Systèmes d’informations géographiques (SIG) |
Cet article n'a pas pour but de faire un inventaire exhaustif des fonctionnalités de QGIS mais plutôt d'en présenter certaines qui nous paraissent particulièrement intéressantes (cela reste donc assez subjectif).
1. Présentation :
Quantum SIG (ou QGIS) est un logiciel SIG « bureautique » qui existe maintenant depuis plusieurs années. Ce 29 décembre 2006, une nouvelle version stable de QGIS est sortie, il s'agit de la version 0.8.0, nommée « TITAN », premier satellite d'une série de noms de versions consacrée aux corps célestes. L'équipe de développement en a d'ailleurs appelé à l'imagination de la Communauté QGIS pour baptiser cette nouvelle « release » (auparavant, les versions de QGIS telles que Seamus 0.7.4, portaient le nom des animaux familiers des développeurs de QGIS). Des versions instables nous ont permis de pouvoir tester les nouvelles fonctionnalités de QGIS et de vous en faire part dans cet article.
1 La barre de menus : Cette barre permet d’accéder aux différentes fonctions du
logiciel.
2 Les barres d’outils : Les barres d'outils correspondent aux mêmes fonctionnalités que celles présentes dans les menus. Toutefois, lors de la première utilisation, tous les outils ne sont pas visibles (outils des plugins). L'activation de plugin à l'aide du menu Plugins/gestionnaire de plugins, vous permet d'afficher les outils correspondants.
3 La fenêtre de légende : Cette zone du logiciel permet de jouer avec la visibilité des couches et leur ordre d'affichage. Les couches qui sont le plus haut dans cette fenêtre se superposent aux couches placées dessous.
La case à cocher qui se trouve directement à gauche du nom d'une couche permet de
L’afficher/masquer.
4 La fenêtre principale : C'est la fenêtre dans laquelle sont affichés les éléments de la carte. Ces éléments varieront et seront fonction du choix des couches vecteurs et raster que vous aurez sélectionnés dans la fenêtre de légende. Vous pouvez dans cette fenêtre utiliser les outils de zoom et de déplacement pour faire glisser le fond de la carte sur l'écran.
5 La fenêtre de survol : Cette zone permet de visualiser les couches dans leur ensemble. La zone affichée dans la fenêtre principale est représentée par un cadre rouge. Cette fenêtre permet de se repérer dans le plan de travail, ce qui peut être utile dans des projets qui couvrent des zones géographiques étendues.
6 La barre d’état : L'échelle de la carte dans la fenêtre principale est affichée dans cette barre. Pour avoir une échelle correcte, il faut que l'unité de travail soit le mètre. Menu Préférences /Propriétés du projet).
Cette barre d'état donne également les coordonnées (X, Y) de la position sur la carte. Les coordonnées sont exprimées en fonction du système de projection choisi.
Une case à cocher permet d'activer/désactiver le rendu des actions faites sur la carte. Ceci peut être utile lors de traitements complexes car cela libère de la ressource pour le logiciel. Si cette case est décochée, vous n'aurez plus de rafraîchissement de l'écran.
2- Manuel d’utilisation du logiciel :
QGIS offre beaucoup d’outils, il permet de visualiser des données. Vous pouvez afficher et superposer des couches de données rasters et vecteurs, créer des cartes et les parcourir de manière interactive avec une interface abordable.
Avec QGIS, vous pouvez créer, éditer, gérer et exporter des données vecteurs dans plusieurs formats. QGIS permet aussi l’analyse vectorielle, l’échantillonnage, la gestion de la géométrie et des bases de données. Et enfin, une fois la carte crée, le logiciel permet la publication de celle-ci.
2-1- Gestion des couches :
La gestion des couches est primordiale pour bien manipuler le logiciel. Bien comprendre comment s’organisent les couches les unes par rapport aux autres, et comment s’organise l’articulation entre la donnée géographique e la table attributaire qui lui est associée, est la base de la compréhension des logiciels SIG.
2-1-1- Ouverture et fermeture d’une couche :
Pour ajouter un vecteur, allez dans le menu Couche --Ajouter une couche vecteur
![]()
Choisissez le fichier que vous voulez ouvrir en fonction de son type à partir du bouton Parcourir , sous le type de source Fichier. Ne rien changer dans le cadre.

Pour ajouter un Raster, allez dans le menu Couche --Ajouter une couche raster
![]()
Choisissez le fichier que vous voulez ouvrir en fonction de son type.
L’ajout d’une couche se réalise aussi directement depuis la barre d’outils
2-1-2- Gestion des couches (Propriétés et table d’attribut) :
- Propriétés d’une couche :
Un clic droit sur le nom de la couche pour ouvrir les propriétés permet de gérer :
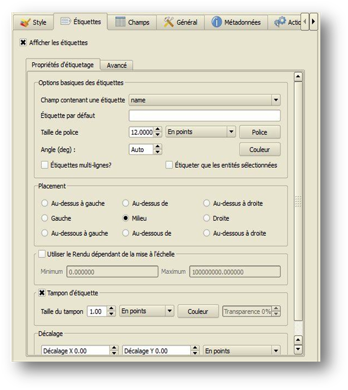
Style : modifier le rendu de la couche, sa transparence.
Étiquetage : étiqueter les entités en fonction d'un champs présent dans la table attributaire.
Champs : paramétrer les champs de la table attributaire.
Général : modifier l'alias du nom de la couche, modifier la projection de la couche.
Métadonnées : lire les caractéristiques de la couche (emplacement, projection...).
2-1-3- Géoréférencement d’images : Données rasters.
Une nouvelle icône est ajoutée à la barre d'outils :
![]()
Cet outil ouvre une nouvelle fenêtre appelée "Géoréférencer" qui est pourvue de sa propre barre d'outils.
Charger l'image à géoréférencer avec cet outil :
![]()
Pour travailler plus commodément utiliser le le géoréférenceur" dans la barre de menu de ce dernier.
Cocher "Afficher la fenêtre de géoréférencement..." pour avoir deux fenêtres superposées. Régler les niveaux de zoom et les déplacements pour avoir deux zones homologues à l'écran avec une définition suffisante.
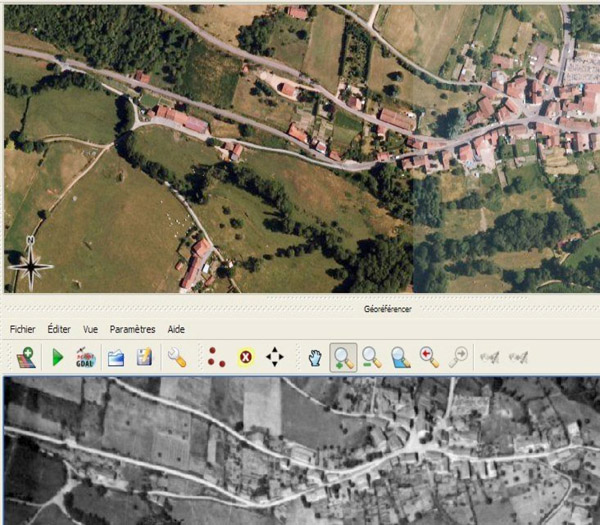
Dans le géoréférenceur, cliquer sur le premier point de repère (GCP) après avoir sélectionné l'outil :
![]()
Une fenêtre de saisie de coordonnées apparaît :
Il faut alors cliquer sur :
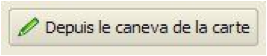
Et sélectionner le point de référence dans la fenêtre principale. Ses coordonnées s'affichent. Il suffit de valider pour voir le point de contrôle s'afficher dans les deux documents. Il faut recommencer ainsi pour de nombreux points bien répartis sur tout le document à géoréférencer. Plus le nombre de points est grand plus la qualité du résultat final sera bonne.
Il faut recommencer ainsi pour de nombreux points bien répartis sur tout le document à géoréférencer. Plus le nombre de points est grand plus la qualité du résultat final sera bonne.
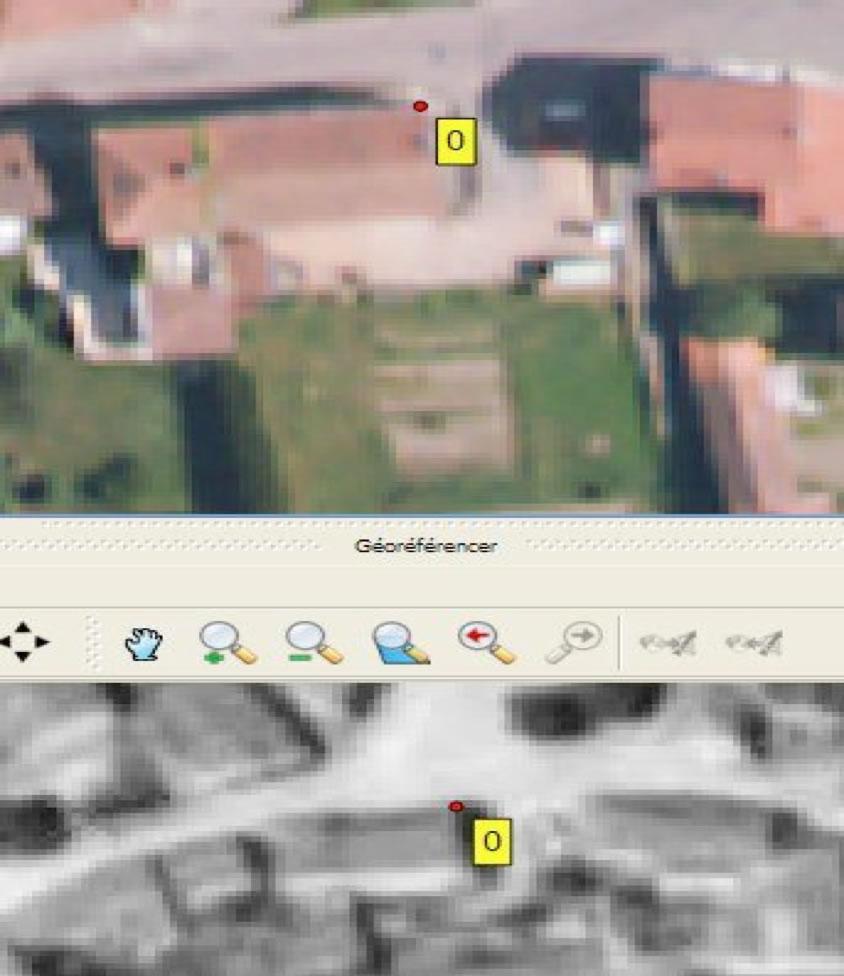
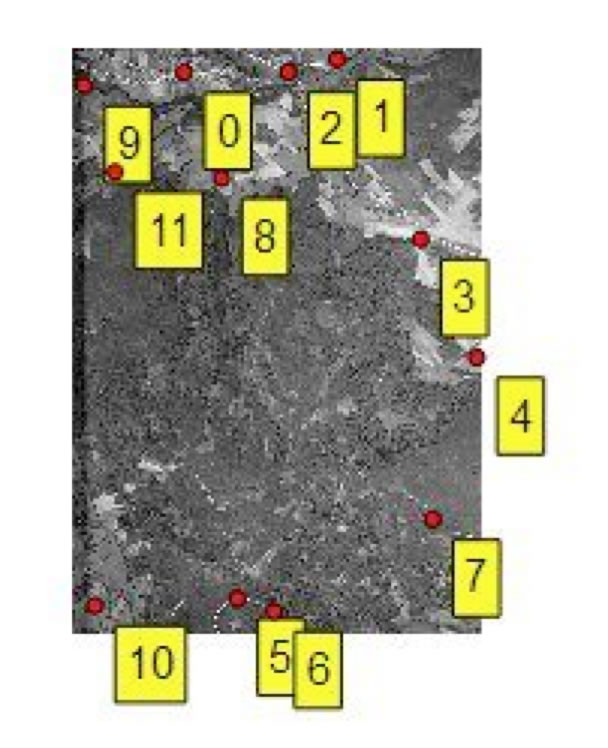
Après la validation de ces options, lancer la transformation par la commande :
![]()
2-1-4- Calculer des longueurs de lignes et des surfaces de polygones :
Il s'agit d'obtenir des mesures concernant des entités existantes dans une couche d'informations vectorielles de type shapefile comme celles qui ont été tracées précédemment. La couche à étudier doit être sélectionnée.
On utilise alors le bouton « Ouvrir le table » :
![]()
Cette table a plusieurs colonnes mais aucune pour la longueur.
Pour ajouter et renseigner une nouvelle colonne, il faut passer en mode édition avec ce bouton :
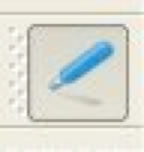
Puis utiliser la calculatrice de champs :
![]()
Il faut nommer le nouveau champ, donner le type "Nombre décimal", la longueur et la précision. Pour programmer le calcul de la surface, cliquer une fois sur le bouton "longueur". L'expression s'affiche dans la fenêtre inférieure. Valider pour observer le résultat qui s'affichera dans l'unité choisie au départ.
Attention : dans les fichiers de type shapefile (.shp), Qgis ne peut pas enlever une colonne de la table d'attribut ni modifier son format.
Il faut ensuite terminer l'édition par ce bouton :
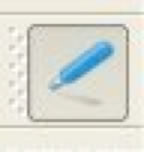
Et sauver le résultat du calcul.
Pour une surface la démarche est quasiment la même mais il s'agit cette fois de remplir un champ existant qui n'a pas été renseigné lors de la création de l'entité.
"Ouvrir le table d'attributs" :
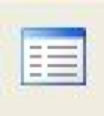
Il faut passer en mode édition avec ce bouton :
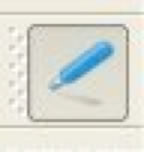
Puis utiliser la calculatrice de champs :
![]()
Ce champ doit posséder les bonnes caractéristiques (nombre décimal, précision 2). Il faut cocher la croix comme ci-contre et utiliser le bouton surface qui renvoie l'expression "$area".
La validation entraîne l'affichage des valeurs dans la table.
Ne pas oublier de valider, de terminer l'édition et de sauver le résultat.
Auteurs : Nouara Cherifi. Anne-Lise Goujon.
Les images présentées dans ce site sont la propriété de leurs auteurs respectifs